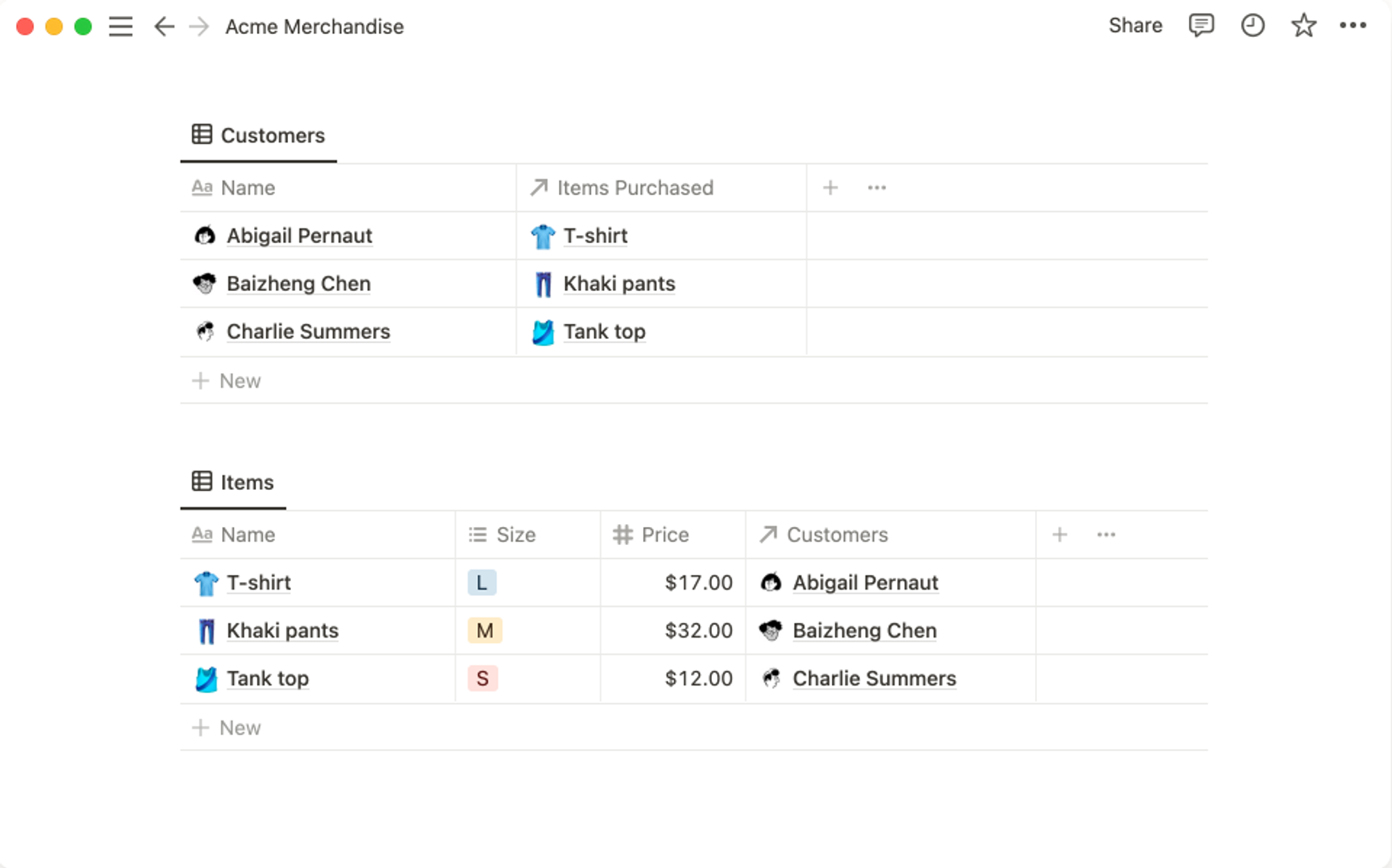We use relations extensively in our systems to help us build structured data.
Let's say you have two databases for your theoretical business 😉
- One that tracks customers
- One that tracks items purchased
You want to know both which customers bought which items, as well as which items were purchased by which customers. This is a job for relations!

- In the two tables above, the columns labeled
↗ Items Purchasedand↗ Customersare relation properties, which can be added like any other database property.
- Here, when you add an item bought into the Customers database, the customers who bought them automatically appear in the
↗ Customerscolumn in the Items database.
Example use cases
- Connect your database of restaurants with your database of neighborhoods so you can see which restaurants are in which neighborhoods at a glance.
- Connect your database of meeting notes with your database of clients to provide quick access to the notes relevant to each client.
- Connect your database of tasks with your database of bigger projects to understand how projects are broken down into tasks, and how tasks contribute to projects.
- Connect your database of candidates with your database of interviewers to keep track of who interviewed whom.
Create a relation
To relate two databases, you need two databases. So let's assume you've made the Customers and Items databases above for the purpose of this walkthrough.
- Add a new column/property to your Customers database.
- In the property menu, give it a name in the box provided, like
Items Purchased.
- Choose
Relationfrom theTypemenu.
- You'll be asked to find the database you want to create the relation with. You can use the input at the top to search for this database.

- You'll see a preview of the relation. In this case, we've created a relation from the Customer database to the Items database.
- Click the blue
Add relationbutton to finalize the creation of the new relation property.

- Now when you click in a cell in this relation column, you'll bring up a menu where you can search for and choose items from the other database to add.
- For example, this is how you can add which clothes each customer bought.
- To add multiple items at once, click the name of the item. To delete an item, hover over and then click the
–button on the right.

Relation
as the property type for that particularly property. You'll be prompted to choose a new database. Two-way relations
Relations are created as one-way by default. But you can easily toggle on a corresponding relation in the destination database.
With two-way relations, the edits work both ways! So if you add a customer to the Items database in the relation column, the change pops up in your Customers database.
- Follow the above instructions to create a new relation property.
- Click the toggle that says
Show on [name of related database]. In our example, this saysShow on Items DB.
- Give this corresponding relation a name.
- Below, you'll see a preview of the two-way relation. In this case, we've created a relation from the Customer database to the Items database, and a relation from the Items database to the Customer database.
- Click the blue
Add relationbutton to finalize the creation of these two new relation properties.

View and remove related pages
When you create a relation, you're essentially adding Notion pages stored in one database into the property field of another.
- These pages can be opened and edited like any other! Click on the page in the relation column. Then click on it again in the window that pops up.
- You can also remove any related page by hovering over and clicking the
–at the right.
- You can choose to limit the number of pages that can be included in your relations property – with the option to select
1 pageor to haveNo limit.
- If you select the option to limit it to
1 page, people using your database will only be able to select 1 page in the relation. This is especially useful for situations where only one page should be related to one another, for example - if only one order number should be associated with each purchase.
Relate a database to itself
Let's say you want items in the same database to have relationships with each other. For example, you have a tasks database and you want each task to relate to other tasks.
- Start off by creating a new relation.
- Then search for and choose the database you're currently working in.
- You'll now see that the database is related to
This database.

Just as with relations between two databases, you can choose to make this a one-way relation or two-way relation.
- To make it a two-way relation, toggle on
Separate properties. You'll see a second property show up.
Fast Track Your Mastery
Learn the principles behind our systems and build together with us in our new “Making Of…” YouTube series (coming soon!) designed to help you go from zero to hero with our tools.
If you'd like a personalized approach, we offer 1-on-1 support with setting up your system from scratch and customization of your system to fit your unique life.
Was This Helpful?
If you still have questions, let us know how we can help! If you'd have any thoughts or feedback to improve this article, please click the bookmark below to access the Notion page powering this article and make suggestions.
Thank you for helping our family level up!